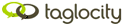Support
Our staff will try to reply to your requests within 1 business day.
General Inquiries
Support of Taglocity 2.0 and 3 for Outlook, and TeamFeed is provided via email (of course!). Please email us your question and we'll get back to you as soon as possible. Please note that we do not use auto-responders because they just add to email overload.
Other Issues
Taglocity 2.0 and 3 for Outlook includes a built in feature for requesting support by email. If you suspect a bug, a diagnostics file may be necessary to trace the problem. Sending one is easy, here are the instructions.
- 1. Click the Taglocity button on the Taglocity Toolbar, then choose Configuration..., then Tools & Support.
- 2. Check the “Enable Taglocity Diagnostics” checkbox (this turns on application logging and creates a diagnostics log file).
- 3. Click OK to close the Configuration form.
- 4. Try to recreate the problem.
- 5. After the problem occurs, open the Tools & Support page again (step 1).
- 6. Click Request Support – you will notice the diagnostics file is attached to a new email message.
- 7. Add any comments that you think might be helpful and send the email.
FAQ: Frequently Asked Questions
1. Will my emails
be displayed to everyone?
No. However, email that you purposefully publish to any groups you belong to can be seen by other group members. Email is published to a group by you sending it to the group's email address. Taglocity does nothing with with your private email nor does it automatically publish email to a group.
2. Does Taglocity
for Outlook Support IMAP?
No, IMAP based email is not supported due to the way Outlook handles IMAP email with regard to categories and indexing.
3. Is Taglocity Completely
Free?
Yes. Taglocity 2.0 and 3 for Outlook Standard is free.
It includes an automatic 30 day trial for the Professional version.
After the trial period expires, you can choose to upgrade to
the Professional version or revert to the free Standard version.

4. How do I move
my tags and settings to another computer?
Roaming Configuration is a Professional Edition feature that allows your Taglocity configuration (tags and settings) to 'roam' from computer to computer, i.e. synchronize changes across multiple computers. You can use this feature to move tags and settings to another computer.
To use Roaming Configuration, please make sure it is enabled on your old computer (Taglocity -> Configuration -> Settings and look under Application Options: make sure ‘Enable Configuration Roaming’ is checked). Then sign in with your free Taglocity/TeamFeed account so that a copy of your configuration settings gets stored on our servers (Taglocity -> TeamFeed -> Sign In/Out). Give it a few minutes to complete the transfer. Next, please ensure that configuration roaming is enabled on the new computer and then sign in. Taglocity will download a copy of your configuration settings from your online account.
Note: If your tags and settings do not seem be transferred, please look for an update error button on the toolbar. It is possible to get a conflict if changes are made to your local configuration prior to the synchronization process completing. If this happens on the new computer, click the button and choose the remote copy which will download and overwrite your local configuration file with the one stored online.
5. Do I need Cached
Mode for Exchange Accounts?
Some features in Taglocity will work in non-cached mode, but practically speaking, yes, Taglocity requires cached mode for Exchange accounts. This is because many features rely on Windows Search and Windows Search requires it.
Cached Mode for Exchange accounts is a setting within Microsoft
Outlook which determines whether a copy of your information
is kept locally on your computer (cached) or whether it is only
stored on the Exchange Server (not cached). Running in
cached mode prevents Outlook from constantly performing server
'calls' for new information and for updating too. Also,
when your information is stored locally, it becomes available
for searching with Windows Search and Taglocity.
To enable it, follow these steps:
Outlook 2003: Tools Menu -> Email
Accounts
Choose View or change existing account, then select your Exchange
account and select Change. Enable the box for "Cached Exchange
Mode" by checking the box.
Outlook 2007: Tools Menu -> Account
Settings
In the Account Settings Window select the Email tab -> double
click the email account you want to change. In the next window
there will be a check box with the words 'Use Cached Exchange
Mode' next to it, select it.
You will need to restart Outlook for your changes to take
place.
Note: If you are trying to enable
Cached Mode and the selection is grayed out, you will need to
contact your System Administrator for assistance with setup.
6. Why is Taglocity
toolbar not showing up after installation?
There are a number of reasons why Taglocity can disappear from Outlook.
- 1. You did not close Outlook when installing Taglocity. Just restart Outlook and the toolbar should appear. If this still doesn't work, restart your computer.
- 2. Taglocity might have been disabled. You
can enable it again by following these steps:
Outlook 2003: Go to Tools -> Options -> Other -> Advanced Options -> Add-in Manager. Make sure there is a checkmark next to Taglocity 2.0, if there isn't, click to add one.
Outlook 2007: Go to Tools -> Trust-Center -> Add-ins and check if Taglocity shows up in the disabled section. If it does appear in the disabled section, click GO to open the COM-addins dialog box and enable Taglocity.
- 3. The installation might have been corrupted. To resolve this go to Start -> Control Panel -> Add or Remove Programs -> select Taglocity and click Repair.
7. Why won't Outlook
quit properly and I get the message “A data file did not close properly”?
This is an issue that has been appearing more and more and
there are several causes for this issue, none of them caused
by Taglocity. Here is a list of the most common culprits:
- a) It has been found that there is a background
process running called "ipodservice.exe" that causes Outlook
to remain running after you quit. This service is installed
when you install Apple's Quicktime or iTunes software. It
is used to sync your iPod to Outlook's Calendar functions.
Also if you use an iPhone and you installed the 2.0 software
upgrade. The easiest way to stop this from happening is
to follow these steps:
Outlook 2003: Tools -> Options -> Others tab -> Advanced Options -> COM Add-Ins button -> Uncheck iTunes Outlook Addin
Outlook 2007: Tools -> Trust Center -> Add-Ins -> Manage COM Add-Ins -> Uncheck iTunes Outlook Addin
- b) We have also seen instances where older
versions of Google Desktop Search can cause this issue as
well. Please make sure that you are running the latest version.
- c) It is also possible, for MS Exchange
users, that you may have a corrupt .OST file. You can repair
this by running the ScanOST.exe, which is found here (please
be sure that Outlook is not running before you run ScanOST):
Outlook 2003 - C:\program files\common files\system\msmapi\1033
Outlook 2007 - C:\program files\microsoft office\office 12
- d) If you are using Skype, and have integrated
your Outlook Contacts into your Skype Contacts, then it
is likely that Skype is preventing Outlook from closing
properly. This is a Skype issue. To prevent this from happening,
follow these steps:
1. Go to the Skype Contacts list.
2. In the View menu, un-select Show Outlook Contacts.
3. Quit Outlook, and Skype.
Outlook should now shut down normally.
Note: Taglocity does not test all
3rd party add-ins for Outlook. There may be additional issues
with other third party add-ins or software that may result in
Outlook not closing properly.
8. How can I make
sure my PSTs get indexed by WDS?
Right-click the PST file you're using and select Properties -> Advanced -> click Index this file for faster search.
9. How do I fix corrupted
PSTs and OSTs?
We have found that users experiencing 'Outlook crashing' sometimes have corrupted PST files. Taglocity does not read or write to your PST (personal archives) or OST (cached Exchange data) files. Microsoft does ship utilities with Outlook that you can use to repair corruption. These are ScanPST.exe and ScanOST.exe and can usually be found here:
- Outlook 2003: C:\Program Files\Microsoft Office\Office11 for Outlook 2003)
- Outlook 2007: C:\Program Files\Microsoft Office\Office12
10. How do I uninstall
Taglocity?
To uninstall Taglocity all you have to do is go to Start
-> Control Panel -> Add or Remove Programs -> select Taglocity
and click Uninstall.
11. What keyboard
shortcuts do you offer?
Taglocity provides the following keyboard shortcuts by default:
- Toolbar Tagging: CTRL + SHIFT + T *
- Quick Search: CTRL + SHIFT + Q *
- Tag FIlter: CTRL + SHIFT + INSERT *
- Conversation Viewer: CTRL + SHIFT + C *
- Tagbar tags: ALT + # (where # is the number of the tag)
* can be personalized via the Settings section on the Configuration dialog box
12. Why can’t I see
the Taglocity Pane?
The Taglocity Pane will only show when you use the Reading Pane in Outlook. It is designed to work in a vertical form which means the Reading Pane should be set to Right for best interaction (see the View menu in Outlook).
If you have the reading pane open and you still can’t see the Taglocity Pane, it might be closed or minimized. If it is minimized you will see an expand handle (little dots) on the right border of the reading pane. Click the dots to expand the Taglocity Pane. If you don't see the expand handle, it is closed, simply click on the Taglocity Pane menu located under the Taglocity button on the Taglocity toolbar.
13. Why are there
no results showing on Taglocity Search?
This may happen because of one of the two following reasons:
- a) You do not have Windows Desktop Search (WDS) installed in your computer [in Vista it is already included], or
- b) it is not correctly indexed
If the answer is a), then just go to the Windows site to download it. If the answer is b) then you need to rebuild your index:
- VISTA: Open WDS. Click on Search Tools -> Modify Index Locations -> Advanced -> under the Index Settings tab and click on the Rebuild button.
- XP: Right click on the eyeglass in your task notification area -> select Windows Search Options -> select Advanced -> click Rebuild.
14. How can I sort
my tags?
You can sort your tags manually by dragging and dropping
them in any order desired. You can also sort them alphabetically
by or within bundles.
To sort tags alphabetically by bundle:
In the Tags list, right click on a bundle tag name and choose
Sort all Child Tags
To sort bundles alphabetically:
In the Tags list, right click on any tag name and choose Sort
all Bundles. All bundles in the Tags list are sorted alphabetically.